Amazon Fire OS Platform Guide
This guide shows how to set up your SDK development environment to deploy Cordova apps for Amazon Fire OS devices, such as the Kindle Fire HDX.
See the following for more detailed platform-specific information:
Requirements and Support
Developing Cordova apps for Amazon Fire OS requires the Android SDK and the Amazon WebView SDK. Check the requirements for these SDKs at the links below:
Installation
Android SDK
Install the Android SDK from
developer.android.com/sdk. You
may be presented with a choice of where to install the SDK, otherwise
move the downloaded adt-bundle tree to wherever you store
development tools.
For Cordova command-line tools to work, you need to include the SDK's
tools and platform-tools directories in your PATH environment.
On Mac, Linux or other Unix-like platforms, you can use a text editor to create or modify the
~/.bash_profile file, adding a line such as the following, depending
on where the SDK installs:
export PATH=${PATH}:/Development/adt-bundle/sdk/platform-tools:/Development/adt-bundle/sdk/tools
This exposes SDK tools in newly opened terminal windows. Otherwise run this to make them available in the current session:
$ source ~/.bash_profile
To modify the PATH environment on Windows 7:
-
Click on the Start menu in the lower-left corner of the desktop, right-click on Computer, then click Properties.
-
Click Advanced System Settings in the column on the left.
-
In the resulting dialog box, press Environment Variables.
-
Select the PATH variable and press Edit.
-
Append the following to the PATH based on where you installed the SDK, for example:
;C:\Development\adt-bundle\sdk\platform-tools;C:\Development\adt-bundle\sdk\tools -
Save the value and close both dialog boxes.
You may also need to enable Java and Ant. Open a command prompt and
type java, and also type ant. Append to the PATH whichever fail to
run:
;%JAVA_HOME%\bin;%ANT_HOME%\bin
Amazon WebView SDK
Download the Amazon WebView SDK from the Amazon Developer Portal.
- Create a
libs/folder in~/.cordova/lib/amazon-fireos/cordova/3.1.0/folder. - Add the
awv_interface.jarfrom the downloaded SDK to~/.cordova/lib/amazon-fireos/cordova/3.1.0/libs/
Open a Project in the SDK
Use the cordova utility to set up a new project, as described in The
Cordova The Command-line Interface. For example, in a source-code directory:
$ cordova create hello com.example.hello "HelloWorld"
$ cd hello
$ cordova platform add amazon-fireos
$ cordova build
Once created, here's how to use the SDK to modify it:
-
Launch the Eclipse application.
-
Select the New Project menu item.
-
Choose Android Project from Existing Code from the resulting dialog box, and press Next:
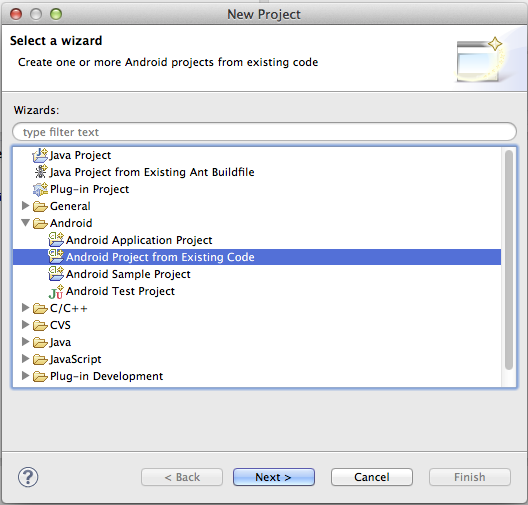
-
Navigate to
hello, or whichever directory you created for the project, then to theplatforms/amazon-fireossubdirectory. -
Press Finish.
Once the Eclipse window opens, a red X may appear to indicate unresolved problems. If so, follow these additional steps:
-
Right-click on the project directory.
-
In the resulting Properties dialog, select Android from the navigation pane.
-
For the project build target, select the highest Android API level you have installed.
-
Click OK.
-
Select Clean from the Project menu. This should correct all the errors in the project.
Deploy to Device
To push an app directly to the device, make sure USB debugging is enabled on your device as described on the Android Developer Site, and use a mini USB cable to plug it into your system.
You can push the app to the device from the command line:
$ cordova run amazon-fireos
Alternately within Eclipse, right-click the project and choose Run As → Android Application.
Note: Currently, testing via an emulator is not supported for Amazon WebView based apps.